Hey, I just wanted to post that I am not updating this blog any longer. I am leaving it up however so people can still use the files I have previously shared. However, I just wanted to let you know that I have quit updating this blog because I wanted to get rid of the "Cricut" name in my blog. I do still have my cricut machine and way too many cartridges, but I seldom use them. I tend to use other software that I have that allows me to be much more creative then relying upon cricut cartridges. I also have other cutters that I primarily use as well. I have an 18" black cat cougar cutter as well as a Silhouette SD cutter. As a result, I wanted to "move on" and make a blog that I felt comfortable sharing cutting files from. Most of my files I share are either Make the Cut (MTC) files I have created in MTC or SVG files that I have converted from the MTC file that I have created. If you would like to follow me to my new blog and see the files that I have shared here (I have moved over most of the files that were MTC or SVG files to that blog. Some were "seasonal" and I will reshare those over there at the appropriate time of the year) and new ones that I have added there you can find it here:
Melanie's Crafting Spot
As always, thanks for stopping by and I hope that you will come check out my new blog some time and maybe choose to follow it if you like the files that I share. I promise no ads. As on here, I don't post regularly but I do share files when I make them and can find time to do all the work to share them!
MeFlick's Various Forms of Cut Files
A Place to share my Cricut files as well as .mtc, .svg and/or .scut files I created for use with Make the Cut and/or SCAL and My electronic Die Cut Machine. I use a Cougar cutter as well as my Cricuts.
Some Basic Information About My Site and My Files:
First a note about my files:
All my files are for personal use. I do not charge for any files I create. I share them here for others to use for personal use only. Please do not use them to submit for contests, etc. without getting my permission first. Please give credit where credit is due. I will try to do the same. This means I will try to identify where I got an item or a project if I didn't create it myself and there is an identifable source. Sometimes however I use basic clipart or coloring pages. You may however share these files with others for their personal use (you may not charge for them - you may pass them on for free) or you may point them here to my blog to get the files themselves. If a download file is available, it will appear at the bottom of the post and will be in a different color text.
PLEASE NOTE: I reside in the USA where we use the MM/DD/YYYY date format on computers (and in everything else we do!) If you are outside the USA where they use the DD/MM/YYYY date format on computers, you MAY experience an "Unhandled exception" error when you try to open one of my Cricut DS files. It is an error related to the date format. An easy fix is available at SusanBlueRobot's Blog. Susan has a simple HexEdit program and directions which will allow you to alter the date so you can use the files. Note: This is only an issue if the save date of the file is after the 12th of the month! It is also only an issue with DS files. I have never seen this issue with MTC or SCAL.
All my files are for personal use. I do not charge for any files I create. I share them here for others to use for personal use only. Please do not use them to submit for contests, etc. without getting my permission first. Please give credit where credit is due. I will try to do the same. This means I will try to identify where I got an item or a project if I didn't create it myself and there is an identifable source. Sometimes however I use basic clipart or coloring pages. You may however share these files with others for their personal use (you may not charge for them - you may pass them on for free) or you may point them here to my blog to get the files themselves. If a download file is available, it will appear at the bottom of the post and will be in a different color text.
PLEASE NOTE: I reside in the USA where we use the MM/DD/YYYY date format on computers (and in everything else we do!) If you are outside the USA where they use the DD/MM/YYYY date format on computers, you MAY experience an "Unhandled exception" error when you try to open one of my Cricut DS files. It is an error related to the date format. An easy fix is available at SusanBlueRobot's Blog. Susan has a simple HexEdit program and directions which will allow you to alter the date so you can use the files. Note: This is only an issue if the save date of the file is after the 12th of the month! It is also only an issue with DS files. I have never seen this issue with MTC or SCAL.
Wednesday, May 30, 2012
Wednesday, May 9, 2012
Sunday, December 4, 2011
New Features in Make the Cut and a New Lettering Delights Card Using them
Wow, can't believe it's been more than 2 months since I posted anything here on my blog! End of Sept., really?! Guess there was too much volleyball and football going on in my life the last few months!
I have actually been doing some crafting and playing with the new features that have recently been added to the Make the Cut software. However, I just haven't had time to sit down and take pictures, write the info. up and get it posted on my blog. Too little time and I'd rather spend it crafting I guess! It does take a LOT of time to keep up a blog and to all of those who manage to do it EVERY DAY or several times a week, I salute you, your hard work and dedication!
Here is the project card that I wanted to share with you. One of the newer features in the Make the Cut software (MTC) is the ability to access Lettering Delights cutting files (LD) directly from within your MTC software! One of LD's more recent files set is called "All Season's Pop-up Cards". Well, there is some "cute" stuff there but the pop-up cards themselves are a little plain and boring without any "color" to them (at least to me!). Here's a picture of what the plain card looks like:
Cute little snowman with a friend and the snowflakes yes? However, what if you could make the snowman and the bird really "pop" off the page - that would be better don't you think? I did! So this is what I made using several of the new features in MTC version 4.0.+!
Now, which card would you rather send out or receive in the mail? I know I'd rather have the "color"!
So now, you probably want to know how I did that! It's actually a lot easier then it's going to sound! I'm not going to give a full tutorial or step by step, nor do I feel that I can share photos or screen shots of the process because the file is a purchased one from Lettering Delights. However, if you are comfortable with MTC and some of its newer features you should be able to follow along with the "concept" as I do my best to "explain" what I did. It would be helpful if you have some basic knowledge of MTC and its newest features in order to fully understand what I have done.
First, you would need to purchase and download one of the Lettering Delight's Popup files like this one or find another one from somewhere else (there are some out there for free as well!). This snowman card came from LD's "All Season's Pop-up Cards" and is "Card 2" in that collection.
Once I had the base card downloaded onto my MTC mat, I created a new page in that same MTC file and copied and pasted in place the card base to the new page to work with that copy. (Simply redownloading to that page would work also.) I kept the first page to cut "as is" for my card base to which to adhere my "Print and Cut" file once it was completed. (Note: This card base is actually the "insert" that you would need to add to the inside of a card base you create.) Now you are ready to "break the file" to create your "Print and Cut".
Select the card base, go to Edit-->--->Shape Magic---->Break
This will break the card into different "parts and pieces". One of the first things I did was to select the snowflakes and snow "dots" all together, and "join" them back together as a group (edit ---> shape magic ----> join) so they are treated as "one" object, take them to their own layer, and then hide that layer so that they are out of the way. (One reason I "join" them back together is so that when I want to work with them, move them around, etc. I only have to click on one and it selects the entire group!)
I then took the other different "parts and pieces" of the snowman to their own layers and colored them. I selected the snowman's eyes and mouth (again, did a "join" so they stay together as one "object") - took them to their own layer ('selection to new layer") and made their color "black" (I took them together because I was coloring both the eyes and mouth black. If I wanted them different colors, I would have take the eyes to one layer and the mouth to its own layer). I then selected the nose, took it to its own layer, and made it orange. Finally, I "joined" the buttons to keep them together, took them to their own layer and colored them red. Once I had all of these objects moved to their own layers and colored as desired, I hid those layers to keep them out of the way while I worked on the remaining parts I needed.
Next I did a little work on the bird. I will be bringing the entire (already) colored bird back in from the Lettering Delight's file a little later (No need to reinvent the wheel!) so I just need to get rid of the bird's eye and wing. There are two ways I could do that. I selected the bird's wing and eye along with the body and "welded" (edit---->shape magic ----> weld) the bird's eye and wing to the base so that those "holes" are gone and it is one solid piece for cutting later. I could also have deleted the wing and the eye from this part of the card but it would have and left the "holes" in the base and these would have still been cut out. The way I did it with the welding, it is one solid piece now.
Now to complete the work, we need to do some "node editing." To do "node editing" you have to be using the newest version of MTC, version 4.0.+. We need to use MTC's new node editing features to get the Snowman recognized as a "whole" snowman and to remove his stick arms from the body and make them into separate parts. Right now he has "pieces" (cut lines) missing from his head and side where he is "attached" to the card base. We want to be able to cut the snowman out on his own and to color his stick arms brown.
Open the Node editing menu in MTC 4.0.+ (found on the left top corner of your MTC mat). Click on the Bezier Curve tool, notice that you can now see the "nodes" blue dots at the end of lines (you may need to zoom in to see better). Left click on the top node on the left top side of the snowman's head, then go down to the bottom left side node and right click on the node there. This will add a line to the snowman and close off the left side of his head. Repeat this on the right side of the Snowman's head. This will make his head "whole" and ready to cut all the way around.
Now, before we do the same thing to the sides of his body, we need to cut off his stick arms and close the finger tips and end of the arms so that we can take them to their own layer and color them brown. Using the knife slicing tool (probably a really good idea to zoom in closer here), go just above the top of the left stick arm where it joins the body, click, hold and drag it down to below where the bottom part of the stick joins the body and then release, this will cut the arm away from the body. It is probably in two pieces, the top and bottom parts of the stick, select both pieces, move them a little way away from the body to help with the node work. (If you don't, you may end up rejoining them to the body accidentially!) Again select the Bezier Curve tool and use it to close the "gap" or "missing line" on his middle finger tip and at the end of the stick (see instructions above on using this tool to close the sides of the head). If done correctly, the "stick" will become whole and change color. Now do the same to the stick arm on the right side. Use the Knife/slicing tool to cut the stick off the body and then use the Bezier Curve tool to close the lines on the finger and at the end of the stick. You know have to "closed" stick arms!
Now use the Bezier Curve tool to close the "gaps" or add the "missing line" to the left and right sides of the snowman's body the same way you did the head and the stick arms. Take the snowman's body to it's own layer and color it "white". Move the stick arms back into place next to the snowman's body, take them to their own layer and color them brown. You will also then need to "copy" and then "paste in place" the snowman's arms onto the same layer with the snowman's body and then "weld" them to the body so that you have the correct shape to "cut" once you have him printed. Welding should make them one piece with the body and make sure it is all still white.
At this point you can open and close layers as needed and use the node editing tools as desired to modify, correct lines as needed (making sure finger tip or head is more "curved" for example).
At this point, it's a good idea to make sure that all the different "layers" or "parts and pieces" are in the correct order for the best print and cut and make sure that they are not closed or hidden if needed for the print and cut.. (For example, the eyes, nose, mouth, and button layers should all be "above" the snowman's body layer so that they are "on top" and showing properly when printing.)
Once that is all done, you can then go back to the Lettering Delight's Files and download the "bird" from the "All Season's Pop-up Cards" collection. Put it on its own layer, place it and size it correctly so that it is sitting on top of the snowman's head as needed. You are now ready to do your printing. (If you are just printing, the different parts and pieces of the bird do not have to be on their own layers since they are already colored differently and stay that way when you bring them in from LD's file.)
Couple of notes regarding printing. First, you need to make sure that you only have the layers showing that you want included in the printing (in this instance, the bird and the snowman along with his eyes, nose, mouth, buttons and arms). Be sure you have closed any other layers not needed for printing. Second, you need to decide if you just want the "fill" only or the "fill and outline" to show when you print and make any changes needed there. On mine, both were showing so I have the lines around his nose, etc. You can also use the "print preview" to see what is going to print. Since the snowman himself is "white" with no outline showing, you won't see his body since "white" does not show on print preview. (If you feel the need to verify that he's really there you can change his body to another color besides white before doing the preview - just remember to change it back to white if you want a white snowman!)
To print a file for a "Print and Cut" - first make sure that you have checked your printing options needed from within the MTC software. Go to File ---->print options and select or deselect options as needed. For example you will need to make sure that "print registration marks are checked" but the "use silhouette sd" is marked only if you are using that cutter. Decide on printer outlines or not, etc. Once done, click ok and print.
Once you have your printed page, follow the proper method needed to do a "print and cut" for your cutter of choice. I have both a Silhouette SD and an 18" Cougar machine so how I do a print and cut with each of those machines varies. (Note: If you have never done a 'print and cut" with your cutter before, you may need to first calibrate your machine before doing a "print and cut" to ensure your cutting is aligned properly with your image.)
One important step to remember at this point is to CLOSE any and all LAYERS that you DO NOT WANT TO CUT! For example, we only want to cut the "outline" of the snowman with the bird on his head so that is the only layer we would have showing. We would close the colored bird, along with the snowman's eyes, nose, mouth, buttons, and arms along with the card base. (If we forget to close those layers, they will "cut" and you will not have an orange nose, red buttons, etc!)
Once you have your "print and cut" printed and cut out, you are ready to adhere it to your inside "pop-up base". Cut out the original "card base" from the Lettering Delights file. Adhere your "print and cut" to the Snowman and then apply the entire base to a base card being careful not to adhere the parts of the snowman that "pop-up". (Note: I always remove or hide the layer with the scored/fold lines because I don't like the little "slits" it puts in the card. This is a personal preference.)
Now you have a cute "colored" pop-up to send out to your family and friends!
Couple of other quick notes, if you want to vary the card size, you need to put the card base on the same page on its own layer - have ALL layers showing, "select all" and resize so that you resize all together and in proportion!You can also now use this file to "paper piece" the snowman if desired as well. You would just cut out the different parts and pieces as needed. This would be great or adding a little "dimension" to a project. You could also use the "print and cut" as a stand alone object (like on the front of the card) and can resize him as needed, etc. Use your imagination and have fun!
Thanks for stopping by! I hope my basic "instructions" are helpful to you in making other simple files have a little more "pop". Please feel free to leave a message should you have any questions or comments. I tried to make sure I covered all the steps but I may have missed something or not explained it well enough! I hope to share some more projects with you soon that I have been working on. In the meantime, if I don't get back soon - Merry Christmas and Happy Holidays to all and a Happy New Year too! LOL!!
I have actually been doing some crafting and playing with the new features that have recently been added to the Make the Cut software. However, I just haven't had time to sit down and take pictures, write the info. up and get it posted on my blog. Too little time and I'd rather spend it crafting I guess! It does take a LOT of time to keep up a blog and to all of those who manage to do it EVERY DAY or several times a week, I salute you, your hard work and dedication!
Here is the project card that I wanted to share with you. One of the newer features in the Make the Cut software (MTC) is the ability to access Lettering Delights cutting files (LD) directly from within your MTC software! One of LD's more recent files set is called "All Season's Pop-up Cards". Well, there is some "cute" stuff there but the pop-up cards themselves are a little plain and boring without any "color" to them (at least to me!). Here's a picture of what the plain card looks like:
Now, which card would you rather send out or receive in the mail? I know I'd rather have the "color"!
So now, you probably want to know how I did that! It's actually a lot easier then it's going to sound! I'm not going to give a full tutorial or step by step, nor do I feel that I can share photos or screen shots of the process because the file is a purchased one from Lettering Delights. However, if you are comfortable with MTC and some of its newer features you should be able to follow along with the "concept" as I do my best to "explain" what I did. It would be helpful if you have some basic knowledge of MTC and its newest features in order to fully understand what I have done.
First, you would need to purchase and download one of the Lettering Delight's Popup files like this one or find another one from somewhere else (there are some out there for free as well!). This snowman card came from LD's "All Season's Pop-up Cards" and is "Card 2" in that collection.
Once I had the base card downloaded onto my MTC mat, I created a new page in that same MTC file and copied and pasted in place the card base to the new page to work with that copy. (Simply redownloading to that page would work also.) I kept the first page to cut "as is" for my card base to which to adhere my "Print and Cut" file once it was completed. (Note: This card base is actually the "insert" that you would need to add to the inside of a card base you create.) Now you are ready to "break the file" to create your "Print and Cut".
Select the card base, go to Edit-->--->Shape Magic---->Break
This will break the card into different "parts and pieces". One of the first things I did was to select the snowflakes and snow "dots" all together, and "join" them back together as a group (edit ---> shape magic ----> join) so they are treated as "one" object, take them to their own layer, and then hide that layer so that they are out of the way. (One reason I "join" them back together is so that when I want to work with them, move them around, etc. I only have to click on one and it selects the entire group!)
I then took the other different "parts and pieces" of the snowman to their own layers and colored them. I selected the snowman's eyes and mouth (again, did a "join" so they stay together as one "object") - took them to their own layer ('selection to new layer") and made their color "black" (I took them together because I was coloring both the eyes and mouth black. If I wanted them different colors, I would have take the eyes to one layer and the mouth to its own layer). I then selected the nose, took it to its own layer, and made it orange. Finally, I "joined" the buttons to keep them together, took them to their own layer and colored them red. Once I had all of these objects moved to their own layers and colored as desired, I hid those layers to keep them out of the way while I worked on the remaining parts I needed.
Next I did a little work on the bird. I will be bringing the entire (already) colored bird back in from the Lettering Delight's file a little later (No need to reinvent the wheel!) so I just need to get rid of the bird's eye and wing. There are two ways I could do that. I selected the bird's wing and eye along with the body and "welded" (edit---->shape magic ----> weld) the bird's eye and wing to the base so that those "holes" are gone and it is one solid piece for cutting later. I could also have deleted the wing and the eye from this part of the card but it would have and left the "holes" in the base and these would have still been cut out. The way I did it with the welding, it is one solid piece now.
Now to complete the work, we need to do some "node editing." To do "node editing" you have to be using the newest version of MTC, version 4.0.+. We need to use MTC's new node editing features to get the Snowman recognized as a "whole" snowman and to remove his stick arms from the body and make them into separate parts. Right now he has "pieces" (cut lines) missing from his head and side where he is "attached" to the card base. We want to be able to cut the snowman out on his own and to color his stick arms brown.
Open the Node editing menu in MTC 4.0.+ (found on the left top corner of your MTC mat). Click on the Bezier Curve tool, notice that you can now see the "nodes" blue dots at the end of lines (you may need to zoom in to see better). Left click on the top node on the left top side of the snowman's head, then go down to the bottom left side node and right click on the node there. This will add a line to the snowman and close off the left side of his head. Repeat this on the right side of the Snowman's head. This will make his head "whole" and ready to cut all the way around.
Now, before we do the same thing to the sides of his body, we need to cut off his stick arms and close the finger tips and end of the arms so that we can take them to their own layer and color them brown. Using the knife slicing tool (probably a really good idea to zoom in closer here), go just above the top of the left stick arm where it joins the body, click, hold and drag it down to below where the bottom part of the stick joins the body and then release, this will cut the arm away from the body. It is probably in two pieces, the top and bottom parts of the stick, select both pieces, move them a little way away from the body to help with the node work. (If you don't, you may end up rejoining them to the body accidentially!) Again select the Bezier Curve tool and use it to close the "gap" or "missing line" on his middle finger tip and at the end of the stick (see instructions above on using this tool to close the sides of the head). If done correctly, the "stick" will become whole and change color. Now do the same to the stick arm on the right side. Use the Knife/slicing tool to cut the stick off the body and then use the Bezier Curve tool to close the lines on the finger and at the end of the stick. You know have to "closed" stick arms!
Now use the Bezier Curve tool to close the "gaps" or add the "missing line" to the left and right sides of the snowman's body the same way you did the head and the stick arms. Take the snowman's body to it's own layer and color it "white". Move the stick arms back into place next to the snowman's body, take them to their own layer and color them brown. You will also then need to "copy" and then "paste in place" the snowman's arms onto the same layer with the snowman's body and then "weld" them to the body so that you have the correct shape to "cut" once you have him printed. Welding should make them one piece with the body and make sure it is all still white.
At this point you can open and close layers as needed and use the node editing tools as desired to modify, correct lines as needed (making sure finger tip or head is more "curved" for example).
At this point, it's a good idea to make sure that all the different "layers" or "parts and pieces" are in the correct order for the best print and cut and make sure that they are not closed or hidden if needed for the print and cut.. (For example, the eyes, nose, mouth, and button layers should all be "above" the snowman's body layer so that they are "on top" and showing properly when printing.)
Once that is all done, you can then go back to the Lettering Delight's Files and download the "bird" from the "All Season's Pop-up Cards" collection. Put it on its own layer, place it and size it correctly so that it is sitting on top of the snowman's head as needed. You are now ready to do your printing. (If you are just printing, the different parts and pieces of the bird do not have to be on their own layers since they are already colored differently and stay that way when you bring them in from LD's file.)
Couple of notes regarding printing. First, you need to make sure that you only have the layers showing that you want included in the printing (in this instance, the bird and the snowman along with his eyes, nose, mouth, buttons and arms). Be sure you have closed any other layers not needed for printing. Second, you need to decide if you just want the "fill" only or the "fill and outline" to show when you print and make any changes needed there. On mine, both were showing so I have the lines around his nose, etc. You can also use the "print preview" to see what is going to print. Since the snowman himself is "white" with no outline showing, you won't see his body since "white" does not show on print preview. (If you feel the need to verify that he's really there you can change his body to another color besides white before doing the preview - just remember to change it back to white if you want a white snowman!)
To print a file for a "Print and Cut" - first make sure that you have checked your printing options needed from within the MTC software. Go to File ---->print options and select or deselect options as needed. For example you will need to make sure that "print registration marks are checked" but the "use silhouette sd" is marked only if you are using that cutter. Decide on printer outlines or not, etc. Once done, click ok and print.
Once you have your printed page, follow the proper method needed to do a "print and cut" for your cutter of choice. I have both a Silhouette SD and an 18" Cougar machine so how I do a print and cut with each of those machines varies. (Note: If you have never done a 'print and cut" with your cutter before, you may need to first calibrate your machine before doing a "print and cut" to ensure your cutting is aligned properly with your image.)
One important step to remember at this point is to CLOSE any and all LAYERS that you DO NOT WANT TO CUT! For example, we only want to cut the "outline" of the snowman with the bird on his head so that is the only layer we would have showing. We would close the colored bird, along with the snowman's eyes, nose, mouth, buttons, and arms along with the card base. (If we forget to close those layers, they will "cut" and you will not have an orange nose, red buttons, etc!)
Once you have your "print and cut" printed and cut out, you are ready to adhere it to your inside "pop-up base". Cut out the original "card base" from the Lettering Delights file. Adhere your "print and cut" to the Snowman and then apply the entire base to a base card being careful not to adhere the parts of the snowman that "pop-up". (Note: I always remove or hide the layer with the scored/fold lines because I don't like the little "slits" it puts in the card. This is a personal preference.)
Now you have a cute "colored" pop-up to send out to your family and friends!
Couple of other quick notes, if you want to vary the card size, you need to put the card base on the same page on its own layer - have ALL layers showing, "select all" and resize so that you resize all together and in proportion!You can also now use this file to "paper piece" the snowman if desired as well. You would just cut out the different parts and pieces as needed. This would be great or adding a little "dimension" to a project. You could also use the "print and cut" as a stand alone object (like on the front of the card) and can resize him as needed, etc. Use your imagination and have fun!
Thanks for stopping by! I hope my basic "instructions" are helpful to you in making other simple files have a little more "pop". Please feel free to leave a message should you have any questions or comments. I tried to make sure I covered all the steps but I may have missed something or not explained it well enough! I hope to share some more projects with you soon that I have been working on. In the meantime, if I don't get back soon - Merry Christmas and Happy Holidays to all and a Happy New Year too! LOL!!
Labels:
card,
Lettering Delights,
Make The Cut,
node editing,
Print and Cut,
snowma
Thursday, September 29, 2011
Beach Babe "Print and Cut" Cards
Wow - time sure does fly doesn't it! Almost 2 months since I've posted to my blog. I'm sorry but between recovering from my cervical fusion, school starting, sports and other things - well that hasn't left much time to update my blog. I have been doing some crafting recently, I just need to find time to sit down write them up, take photos and get everything posted to share. All that takes time which I don't have much of - when I do, I'd rather be actually crafting then posting about it I guess! I'm going to make an effort to start to share some more soon. In that regard, I wanted to share two cards I made today from some new "Print and Cut" files I found on the "All that Jazz" site. They are designed as Print and Cut files for 2 page scrapbook layouts. The files are from "Scrapbook Circus" and can be found on Tyler's site (along with a video and a free sample file to try!) :
Scrapbook Cricus Print and Cut Files at All that Jazz.
Well, I'm not a scrapbooker (yet) but I do make cards on occasion so I thought I'd try the "Beach Babes" collection and see if I could take "scrapbooking" files and make cards with them! I was able to make 2 different cards and used a number of the embellishments from the files. The files are available in several formats that should work for almost anyone no matter what cutter and software you use (.mtc, .svg, and .jpeg files).
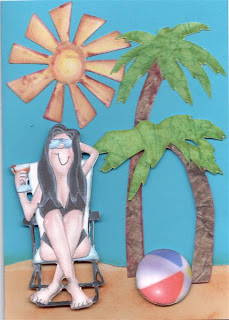 Here are the two cards I made from the files. I did have to resize them some to fit on "cards". Not to difficult to do with MTC and the new features offered in the new Beta Version 4.*. Shift and hold while clicking and dragging to resize outline and texture at the same time for example.
Here are the two cards I made from the files. I did have to resize them some to fit on "cards". Not to difficult to do with MTC and the new features offered in the new Beta Version 4.*. Shift and hold while clicking and dragging to resize outline and texture at the same time for example.
One Card (the blue base) is 5x7 and the other is 4x6. The "mat" on the smaller one is also from the file.
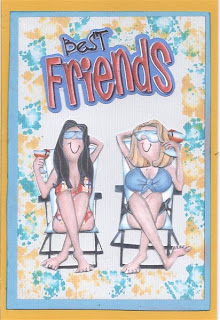
Best thing (besides the cute files) was this project forced me to sit down and actually calibrate my Cougar machine so I could do the Print and Cuts of these files! I have tried a few times but never gotten it nailed down - close but not right on (more a problem with me and my brain - not the fault of the cutter or the software - strictly a user error - My brain fogs when it sees X/Y and +/- numbers I am afraid!). I'm happy to report that with the help of Tyler and Rob (ScrappyDew) and their latest work to continue to find tools to help us use our machines and software, I was finally able to get my machine calibrated!
You can find this latest help file on Tyler's website:
Print and Cut Calibration Help at All that Jazz
I used this and then used MTC's Black Cat Plugin and the Laser option and found great success in doing these Print and Cuts so thanks Tyler and Rob! Please feel free to ask if you have any questions. If you have the ability to do Print and Cuts I would highly recommend checking out these files on Tyler's site and downloading the free "Hammock" file! Thanks for stopping by! Hope to share more soon!
Scrapbook Cricus Print and Cut Files at All that Jazz.
Well, I'm not a scrapbooker (yet) but I do make cards on occasion so I thought I'd try the "Beach Babes" collection and see if I could take "scrapbooking" files and make cards with them! I was able to make 2 different cards and used a number of the embellishments from the files. The files are available in several formats that should work for almost anyone no matter what cutter and software you use (.mtc, .svg, and .jpeg files).
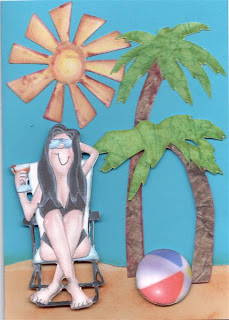 Here are the two cards I made from the files. I did have to resize them some to fit on "cards". Not to difficult to do with MTC and the new features offered in the new Beta Version 4.*. Shift and hold while clicking and dragging to resize outline and texture at the same time for example.
Here are the two cards I made from the files. I did have to resize them some to fit on "cards". Not to difficult to do with MTC and the new features offered in the new Beta Version 4.*. Shift and hold while clicking and dragging to resize outline and texture at the same time for example.One Card (the blue base) is 5x7 and the other is 4x6. The "mat" on the smaller one is also from the file.
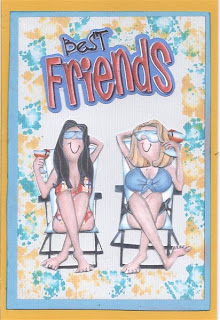
Best thing (besides the cute files) was this project forced me to sit down and actually calibrate my Cougar machine so I could do the Print and Cuts of these files! I have tried a few times but never gotten it nailed down - close but not right on (more a problem with me and my brain - not the fault of the cutter or the software - strictly a user error - My brain fogs when it sees X/Y and +/- numbers I am afraid!). I'm happy to report that with the help of Tyler and Rob (ScrappyDew) and their latest work to continue to find tools to help us use our machines and software, I was finally able to get my machine calibrated!
You can find this latest help file on Tyler's website:
Print and Cut Calibration Help at All that Jazz
I used this and then used MTC's Black Cat Plugin and the Laser option and found great success in doing these Print and Cuts so thanks Tyler and Rob! Please feel free to ask if you have any questions. If you have the ability to do Print and Cuts I would highly recommend checking out these files on Tyler's site and downloading the free "Hammock" file! Thanks for stopping by! Hope to share more soon!
Labels:
.mtc,
.svg,
All that Jazz,
Beach,
Beach Babes,
Cougar,
Make The Cut,
Print and Cut,
Scrapbook Circus
Sunday, July 31, 2011
Tom Cruise by paperkutz
Good evening. My cervical disc fusion went well and I am on the mend. It has been a month now and I have finally felt up to spending some time in my craft room. Still some time required on the mending so things around here will still be slow for a while.
While I haven't recently created any files personally to share, I did want to share this with all of you that use MTC, SCAL or other software with your electronic cutters. If you have ever been on the MTC forums you may have seen paperkutz share some celebrity "portraits" cut from layered paper. They are truly awesome works of art. Many people on that forum had asked for him to share his methodology and experience so they could learn how to do such projects (most want to do family members). I am happy to say that he has finally found the time to sit down and work on sharing that information. He has started a blog where he will be posting files to try and then tutorials on how he does it so we can all learn how to do it too! He shared a 6 layer cut file of Tom Cruise that he created to show us how it works. It is actually fairly easy to cut this file as it does not have many small intricate pieces and therefore goes together fairly easily. I didn't have the correct 6 colors of paper he recommended (you really can use 6 any monochromatic shades of any color) but thought it was a decent job for a novice. Here is the "portrait" I cut and assembled using paperkutz' file and instructions:
While I haven't recently created any files personally to share, I did want to share this with all of you that use MTC, SCAL or other software with your electronic cutters. If you have ever been on the MTC forums you may have seen paperkutz share some celebrity "portraits" cut from layered paper. They are truly awesome works of art. Many people on that forum had asked for him to share his methodology and experience so they could learn how to do such projects (most want to do family members). I am happy to say that he has finally found the time to sit down and work on sharing that information. He has started a blog where he will be posting files to try and then tutorials on how he does it so we can all learn how to do it too! He shared a 6 layer cut file of Tom Cruise that he created to show us how it works. It is actually fairly easy to cut this file as it does not have many small intricate pieces and therefore goes together fairly easily. I didn't have the correct 6 colors of paper he recommended (you really can use 6 any monochromatic shades of any color) but thought it was a decent job for a novice. Here is the "portrait" I cut and assembled using paperkutz' file and instructions:
You can find out more about paperkutz and his technique and tutorials (and get this cut file of Tom) by visiting his blog here: http://paperkutzstudio.wordpress.com/
His plan is to post another cut file of a different celebrity by the end of this week and then in the following weeks go through how to pick your own photo, how to posterize it and turn it into a cut file. After his tutorials are done, he is going to have a mini-contest for you to create your own files based on his tutorials that you have completed! So be sure and stop by his site for all the details. I'm very excited that he will be sharing his knowledge and expertise as I would love to use this process to create portraits of my family.
I'm so excited about this that I wanted you to see more of his actual work (its not all on his blog at the moment) so here are links to his other celebrity portraits that he has done and shared on the MTC forum: (There are no cut files shared for these - just his awesome end products to inspire you and show you why I am so excited to learn his techniques!)
I hope to have some more things I have actually done to share soon. I'm still trying to figure out what to do about a new blog. I need to do a new one and drop the "cricut" name from it as I don't want to get in any trouble by using it. As always, thanks for stopping by! Have a great week.
Monday, July 11, 2011
Happy Summer!
Just wanted to make a quick post to let everyone know that I haven't forgotten my blog. Life gets in the way sometimes. LOL Family comes first and then I had to have a cervical fusion at the end of June. This wasn't unexpected - had been fighting it for more than 2 years now. Finally gave in and took care of it. I am on the mend now and hope to be crafting again more regularly soon. One of my fist orders of business is probably to redo or start a new blog for sharing. I will update here if and when that happens. Have a great summer and as always, thanks for stopping by and for understanding.
Sunday, May 29, 2011
Disney Album Cover - Engraving with My Cougar
Well, I guess almost posting everyday for an entire month really threw me off! LOL - Seems that I haven't been able to find the time to do much crafting of late, much less all the extra time to sit down and create cuttable files, take pictures, and then writeup blog posts. Summer has now arrived in my household so I will MAYBE have a little more time to create and craft with. I have all the supplies - just need the time and some creativity to hit! LOL
One of the reasons I got a new cutting machine, an 18" Cougar from That's Scraps, (the North American Dealer; see Dawn at Thyme Graphics regarding international orders) is so that I could do many more really cute things that I couldn't do with my Cricut machines like engraving and embossing as well as much larger items and some awesome print and cuts or using free graphic images and fonts from the internet or things I create myself from scratch. The problem though has been first time and second "bravery". LOL Now, I know many of you can relate to that statement. How many of you get some really cool new tool, a gypsy, an imagine, a gazzelle, silhouette, or better yet, a Lynx or a Cougar and then sit there and look at it for days, weeks or even months before FINALLY pulling it out of its box and turning it on?! Well, I'm not that bad, I do usually pull it out of the box immediately and then get it all set up but then stare at it for a while! LOL
Actually, I have had my Cougar out of the box for many months and have used it for quite a bit of regular cutting and it cuts really great. (It is easily setup out of the box but it does take some getting use to how to load and where it will cut, etc. especially if coming from the land of Cricuts). However, I hadn't been brave enough to try the engraving on plastics and metal, or the embossing. A lot of the time - my excuse was I didn't have enough time to devote to figuring it all out. However, I finally decided to give it a try yesterday and I must say once I started the engraving I thought, "Wow, that was EASY!" and wondered why I had waited so long! LOL Now that I have done it, there may be no stopping me! Still have some other tools to try as well as some really neat crafting supplies that I just bought from Tyler over at a new online store called "All that Jazz". He has some neat textured papers that look like animal skins and other things, velvet paper, thin and thicker sheets of acrylics, metal, and so much more. Now, just to get brave and try some of that as well! LOL
Anyway, here's the project that I wanted you to see. I had found a couple of sets of 6"x6" Clear Acrylic Covers by Zutter for use in the Bind It All marked down to $1.79 at HL the other day and figured that was a great, inexpensive way to give my engraving tool and my Cougar a try! I decided to create a mini album for our Disney Trip coming up later this summer. I have some free Disney Fonts and dingbats I found by googling for free Disney Fonts and used them to engrave the cover of my album. Now, to actually finish off the album and put pictures inside when we return! LOL That will be a first too - actually puting pics into an album! LOL Not really a scrapbooker here!
Now that summer is here, I hope to have some more time to create and share here on my blog. I have been doing some vinyl crafting of late, making tumblers and ice tubs for gifts, as well as some cards and other "gifts" that I will try to share in the next little bit. Some will only be for inspiration and some will have some cut files to share if you use MTC, SCAL or SVG files with other programs and machines other than Cricuts.
If you would like some real inspiration of some things to do checkout
Thyme's galleries, PennyDuncan's Blog, as well as Rachell's Blog to name but a few! If you go to Christy's blog, you will get links to LOTS more blogs with projects. First, Christy has several projects of her own but she also hosted a month long blog hop during the month of May showcasing projects from lots of other wonderful crafters. Once you have gotten your fill on those, you will see why I am so excited about all that my Cougar will let me do with software like MTC and SCAL. Don't worry though, I still have my Cricut machines and way too many cartridges so I am sure that you will still see some projects made with those again as well. In the interim, please feel free to leave me a comment if you have something specfic you would like to have done and I will give it a try.
As always - Thanks for stopping by!
One of the reasons I got a new cutting machine, an 18" Cougar from That's Scraps, (the North American Dealer; see Dawn at Thyme Graphics regarding international orders) is so that I could do many more really cute things that I couldn't do with my Cricut machines like engraving and embossing as well as much larger items and some awesome print and cuts or using free graphic images and fonts from the internet or things I create myself from scratch. The problem though has been first time and second "bravery". LOL Now, I know many of you can relate to that statement. How many of you get some really cool new tool, a gypsy, an imagine, a gazzelle, silhouette, or better yet, a Lynx or a Cougar and then sit there and look at it for days, weeks or even months before FINALLY pulling it out of its box and turning it on?! Well, I'm not that bad, I do usually pull it out of the box immediately and then get it all set up but then stare at it for a while! LOL
Actually, I have had my Cougar out of the box for many months and have used it for quite a bit of regular cutting and it cuts really great. (It is easily setup out of the box but it does take some getting use to how to load and where it will cut, etc. especially if coming from the land of Cricuts). However, I hadn't been brave enough to try the engraving on plastics and metal, or the embossing. A lot of the time - my excuse was I didn't have enough time to devote to figuring it all out. However, I finally decided to give it a try yesterday and I must say once I started the engraving I thought, "Wow, that was EASY!" and wondered why I had waited so long! LOL Now that I have done it, there may be no stopping me! Still have some other tools to try as well as some really neat crafting supplies that I just bought from Tyler over at a new online store called "All that Jazz". He has some neat textured papers that look like animal skins and other things, velvet paper, thin and thicker sheets of acrylics, metal, and so much more. Now, just to get brave and try some of that as well! LOL
Anyway, here's the project that I wanted you to see. I had found a couple of sets of 6"x6" Clear Acrylic Covers by Zutter for use in the Bind It All marked down to $1.79 at HL the other day and figured that was a great, inexpensive way to give my engraving tool and my Cougar a try! I decided to create a mini album for our Disney Trip coming up later this summer. I have some free Disney Fonts and dingbats I found by googling for free Disney Fonts and used them to engrave the cover of my album. Now, to actually finish off the album and put pictures inside when we return! LOL That will be a first too - actually puting pics into an album! LOL Not really a scrapbooker here!
Now that summer is here, I hope to have some more time to create and share here on my blog. I have been doing some vinyl crafting of late, making tumblers and ice tubs for gifts, as well as some cards and other "gifts" that I will try to share in the next little bit. Some will only be for inspiration and some will have some cut files to share if you use MTC, SCAL or SVG files with other programs and machines other than Cricuts.
If you would like some real inspiration of some things to do checkout
Thyme's galleries, PennyDuncan's Blog, as well as Rachell's Blog to name but a few! If you go to Christy's blog, you will get links to LOTS more blogs with projects. First, Christy has several projects of her own but she also hosted a month long blog hop during the month of May showcasing projects from lots of other wonderful crafters. Once you have gotten your fill on those, you will see why I am so excited about all that my Cougar will let me do with software like MTC and SCAL. Don't worry though, I still have my Cricut machines and way too many cartridges so I am sure that you will still see some projects made with those again as well. In the interim, please feel free to leave me a comment if you have something specfic you would like to have done and I will give it a try.
As always - Thanks for stopping by!
Friday, March 25, 2011
Praying Hands Silhouette - MTC and SVG Files
I had a request for the famous "Praying Hands". Here it is available for both MTC and SVG file users. Whew - thought I was going to miss posting today!!! LOL Have some work to do this weekend if I am going to be able to cover the remaining 4 days next week of March. If I do, I will have posted each weekday in March! That's a record. Sorry but don't think I will carry that into April! LOL
Really, I am trying to find how often I can comfortably post items. I think I am going to shoot for once a week. However, my problem is that once I create something I want to go ahead and share it! LOL But sometimes I have days and days where I can't sit down at my computer or in my craft room! Thanks for stopping by!
Download the Praying Hands MTC file here.
Download the Praying Hands SVG file here.
Really, I am trying to find how often I can comfortably post items. I think I am going to shoot for once a week. However, my problem is that once I create something I want to go ahead and share it! LOL But sometimes I have days and days where I can't sit down at my computer or in my craft room! Thanks for stopping by!
Download the Praying Hands MTC file here.
Download the Praying Hands SVG file here.
Subscribe to:
Posts (Atom)






