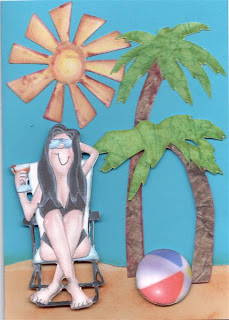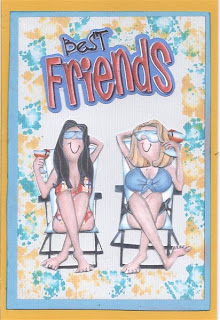I have actually been doing some crafting and playing with the new features that have recently been added to the Make the Cut software. However, I just haven't had time to sit down and take pictures, write the info. up and get it posted on my blog. Too little time and I'd rather spend it crafting I guess! It does take a LOT of time to keep up a blog and to all of those who manage to do it EVERY DAY or several times a week, I salute you, your hard work and dedication!
Here is the project card that I wanted to share with you. One of the newer features in the Make the Cut software (MTC) is the ability to access Lettering Delights cutting files (LD) directly from within your MTC software! One of LD's more recent files set is called "All Season's Pop-up Cards". Well, there is some "cute" stuff there but the pop-up cards themselves are a little plain and boring without any "color" to them (at least to me!). Here's a picture of what the plain card looks like:
Now, which card would you rather send out or receive in the mail? I know I'd rather have the "color"!
So now, you probably want to know how I did that! It's actually a lot easier then it's going to sound! I'm not going to give a full tutorial or step by step, nor do I feel that I can share photos or screen shots of the process because the file is a purchased one from Lettering Delights. However, if you are comfortable with MTC and some of its newer features you should be able to follow along with the "concept" as I do my best to "explain" what I did. It would be helpful if you have some basic knowledge of MTC and its newest features in order to fully understand what I have done.
First, you would need to purchase and download one of the Lettering Delight's Popup files like this one or find another one from somewhere else (there are some out there for free as well!). This snowman card came from LD's "All Season's Pop-up Cards" and is "Card 2" in that collection.
Once I had the base card downloaded onto my MTC mat, I created a new page in that same MTC file and copied and pasted in place the card base to the new page to work with that copy. (Simply redownloading to that page would work also.) I kept the first page to cut "as is" for my card base to which to adhere my "Print and Cut" file once it was completed. (Note: This card base is actually the "insert" that you would need to add to the inside of a card base you create.) Now you are ready to "break the file" to create your "Print and Cut".
Select the card base, go to Edit-->--->Shape Magic---->Break
This will break the card into different "parts and pieces". One of the first things I did was to select the snowflakes and snow "dots" all together, and "join" them back together as a group (edit ---> shape magic ----> join) so they are treated as "one" object, take them to their own layer, and then hide that layer so that they are out of the way. (One reason I "join" them back together is so that when I want to work with them, move them around, etc. I only have to click on one and it selects the entire group!)
I then took the other different "parts and pieces" of the snowman to their own layers and colored them. I selected the snowman's eyes and mouth (again, did a "join" so they stay together as one "object") - took them to their own layer ('selection to new layer") and made their color "black" (I took them together because I was coloring both the eyes and mouth black. If I wanted them different colors, I would have take the eyes to one layer and the mouth to its own layer). I then selected the nose, took it to its own layer, and made it orange. Finally, I "joined" the buttons to keep them together, took them to their own layer and colored them red. Once I had all of these objects moved to their own layers and colored as desired, I hid those layers to keep them out of the way while I worked on the remaining parts I needed.
Next I did a little work on the bird. I will be bringing the entire (already) colored bird back in from the Lettering Delight's file a little later (No need to reinvent the wheel!) so I just need to get rid of the bird's eye and wing. There are two ways I could do that. I selected the bird's wing and eye along with the body and "welded" (edit---->shape magic ----> weld) the bird's eye and wing to the base so that those "holes" are gone and it is one solid piece for cutting later. I could also have deleted the wing and the eye from this part of the card but it would have and left the "holes" in the base and these would have still been cut out. The way I did it with the welding, it is one solid piece now.
Now to complete the work, we need to do some "node editing." To do "node editing" you have to be using the newest version of MTC, version 4.0.+. We need to use MTC's new node editing features to get the Snowman recognized as a "whole" snowman and to remove his stick arms from the body and make them into separate parts. Right now he has "pieces" (cut lines) missing from his head and side where he is "attached" to the card base. We want to be able to cut the snowman out on his own and to color his stick arms brown.
Open the Node editing menu in MTC 4.0.+ (found on the left top corner of your MTC mat). Click on the Bezier Curve tool, notice that you can now see the "nodes" blue dots at the end of lines (you may need to zoom in to see better). Left click on the top node on the left top side of the snowman's head, then go down to the bottom left side node and right click on the node there. This will add a line to the snowman and close off the left side of his head. Repeat this on the right side of the Snowman's head. This will make his head "whole" and ready to cut all the way around.
Now, before we do the same thing to the sides of his body, we need to cut off his stick arms and close the finger tips and end of the arms so that we can take them to their own layer and color them brown. Using the knife slicing tool (probably a really good idea to zoom in closer here), go just above the top of the left stick arm where it joins the body, click, hold and drag it down to below where the bottom part of the stick joins the body and then release, this will cut the arm away from the body. It is probably in two pieces, the top and bottom parts of the stick, select both pieces, move them a little way away from the body to help with the node work. (If you don't, you may end up rejoining them to the body accidentially!) Again select the Bezier Curve tool and use it to close the "gap" or "missing line" on his middle finger tip and at the end of the stick (see instructions above on using this tool to close the sides of the head). If done correctly, the "stick" will become whole and change color. Now do the same to the stick arm on the right side. Use the Knife/slicing tool to cut the stick off the body and then use the Bezier Curve tool to close the lines on the finger and at the end of the stick. You know have to "closed" stick arms!
Now use the Bezier Curve tool to close the "gaps" or add the "missing line" to the left and right sides of the snowman's body the same way you did the head and the stick arms. Take the snowman's body to it's own layer and color it "white". Move the stick arms back into place next to the snowman's body, take them to their own layer and color them brown. You will also then need to "copy" and then "paste in place" the snowman's arms onto the same layer with the snowman's body and then "weld" them to the body so that you have the correct shape to "cut" once you have him printed. Welding should make them one piece with the body and make sure it is all still white.
At this point you can open and close layers as needed and use the node editing tools as desired to modify, correct lines as needed (making sure finger tip or head is more "curved" for example).
At this point, it's a good idea to make sure that all the different "layers" or "parts and pieces" are in the correct order for the best print and cut and make sure that they are not closed or hidden if needed for the print and cut.. (For example, the eyes, nose, mouth, and button layers should all be "above" the snowman's body layer so that they are "on top" and showing properly when printing.)
Once that is all done, you can then go back to the Lettering Delight's Files and download the "bird" from the "All Season's Pop-up Cards" collection. Put it on its own layer, place it and size it correctly so that it is sitting on top of the snowman's head as needed. You are now ready to do your printing. (If you are just printing, the different parts and pieces of the bird do not have to be on their own layers since they are already colored differently and stay that way when you bring them in from LD's file.)
Couple of notes regarding printing. First, you need to make sure that you only have the layers showing that you want included in the printing (in this instance, the bird and the snowman along with his eyes, nose, mouth, buttons and arms). Be sure you have closed any other layers not needed for printing. Second, you need to decide if you just want the "fill" only or the "fill and outline" to show when you print and make any changes needed there. On mine, both were showing so I have the lines around his nose, etc. You can also use the "print preview" to see what is going to print. Since the snowman himself is "white" with no outline showing, you won't see his body since "white" does not show on print preview. (If you feel the need to verify that he's really there you can change his body to another color besides white before doing the preview - just remember to change it back to white if you want a white snowman!)
To print a file for a "Print and Cut" - first make sure that you have checked your printing options needed from within the MTC software. Go to File ---->print options and select or deselect options as needed. For example you will need to make sure that "print registration marks are checked" but the "use silhouette sd" is marked only if you are using that cutter. Decide on printer outlines or not, etc. Once done, click ok and print.
Once you have your printed page, follow the proper method needed to do a "print and cut" for your cutter of choice. I have both a Silhouette SD and an 18" Cougar machine so how I do a print and cut with each of those machines varies. (Note: If you have never done a 'print and cut" with your cutter before, you may need to first calibrate your machine before doing a "print and cut" to ensure your cutting is aligned properly with your image.)
One important step to remember at this point is to CLOSE any and all LAYERS that you DO NOT WANT TO CUT! For example, we only want to cut the "outline" of the snowman with the bird on his head so that is the only layer we would have showing. We would close the colored bird, along with the snowman's eyes, nose, mouth, buttons, and arms along with the card base. (If we forget to close those layers, they will "cut" and you will not have an orange nose, red buttons, etc!)
Once you have your "print and cut" printed and cut out, you are ready to adhere it to your inside "pop-up base". Cut out the original "card base" from the Lettering Delights file. Adhere your "print and cut" to the Snowman and then apply the entire base to a base card being careful not to adhere the parts of the snowman that "pop-up". (Note: I always remove or hide the layer with the scored/fold lines because I don't like the little "slits" it puts in the card. This is a personal preference.)
Now you have a cute "colored" pop-up to send out to your family and friends!
Couple of other quick notes, if you want to vary the card size, you need to put the card base on the same page on its own layer - have ALL layers showing, "select all" and resize so that you resize all together and in proportion!You can also now use this file to "paper piece" the snowman if desired as well. You would just cut out the different parts and pieces as needed. This would be great or adding a little "dimension" to a project. You could also use the "print and cut" as a stand alone object (like on the front of the card) and can resize him as needed, etc. Use your imagination and have fun!
Thanks for stopping by! I hope my basic "instructions" are helpful to you in making other simple files have a little more "pop". Please feel free to leave a message should you have any questions or comments. I tried to make sure I covered all the steps but I may have missed something or not explained it well enough! I hope to share some more projects with you soon that I have been working on. In the meantime, if I don't get back soon - Merry Christmas and Happy Holidays to all and a Happy New Year too! LOL!!